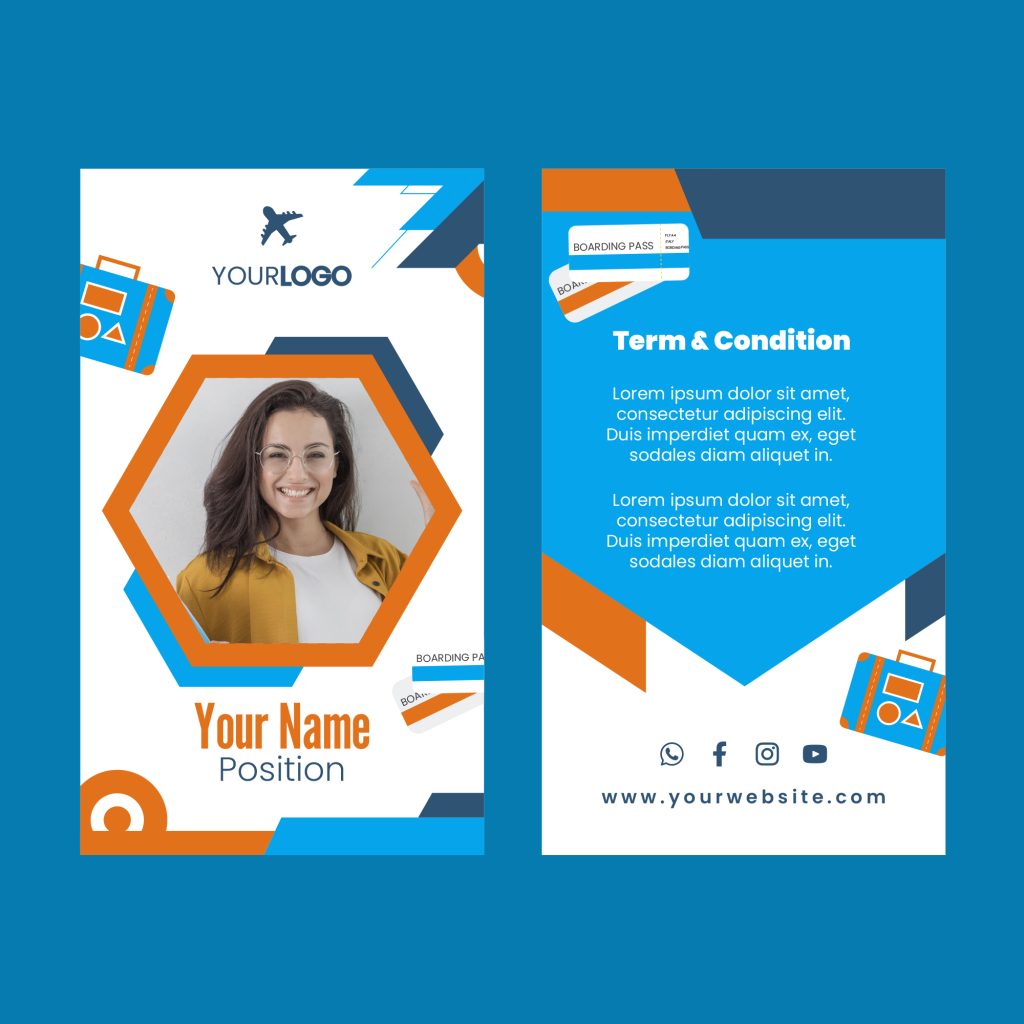Panduan Lengkap Print ID Card di Word: Mudah dan Praktis untuk Semua Kebutuhan
Pendahuluan
ID card adalah elemen penting dalam berbagai aktivitas, mulai dari acara komunitas hingga operasional perusahaan. Fungsi utamanya adalah sebagai identitas resmi, baik untuk peserta, karyawan, maupun anggota suatu organisasi. Meski tersedia banyak software desain profesional, Microsoft Word tetap menjadi pilihan favorit untuk membuat dan mencetak ID card. Alasannya sederhana: Word mudah digunakan, aksesibel, dan tidak memerlukan keahlian desain tingkat lanjut.
Artikel ini akan membimbing Anda melalui langkah-langkah membuat dan mencetak ID card di Word, mulai dari desain hingga proses cetak. Dengan panduan ini, Anda dapat menghasilkan ID card berkualitas tanpa memerlukan software tambahan.
Persiapan Sebelum Membuat ID Card di Word
Sebelum mulai membuat ID card, beberapa hal perlu dipersiapkan agar proses berjalan lancar:
Menentukan Ukuran ID Card
Ukuran standar ID card adalah 86 mm x 54 mm, setara dengan kartu kredit atau debit. Jika Anda mencetak ID card untuk keperluan lain, seperti badge acara, ukuran dapat disesuaikan. Microsoft Word memungkinkan Anda mengatur ukuran ini dengan mudah melalui fitur tabel atau bentuk geometris.
Memilih Template atau Membuat dari Nol
Microsoft Word menyediakan banyak template yang bisa dimodifikasi. Namun, jika Anda ingin desain yang lebih personal, Anda dapat membuatnya dari nol menggunakan tabel atau kotak teks.
Menyiapkan Data untuk Mail Merge
Jika Anda mencetak ID card untuk banyak orang, gunakan fitur Mail Merge di Word. Data seperti nama, jabatan, atau nomor ID dapat diatur di Excel dan dihubungkan langsung ke Word. Ini menghemat waktu dan memastikan setiap ID card memiliki informasi yang akurat.
Alat dan Bahan
Selain software, Anda juga memerlukan:
- Kertas khusus (seperti PVC sheet atau glossy paper)
- Printer berkualitas
- Alat pemotong untuk hasil rapi
- Laminator (opsional untuk perlindungan tambahan).
Langkah-Langkah Membuat ID Card di Word
Membuat Desain ID Card
Mulailah dengan membuka dokumen baru di Word. Berikut langkah-langkahnya:
- Atur ukuran kertas: Pilih tab Layout, lalu klik Size untuk menyesuaikan ukuran kertas.
- Buat bentuk ID card: Gunakan fitur Shapes untuk menggambar persegi panjang sesuai ukuran standar (86 mm x 54 mm).
- Tambahkan elemen penting: Sisipkan logo organisasi, nama pemilik kartu, nomor ID, jabatan, dan elemen lainnya.
- Pilih font yang mudah dibaca: Gunakan font seperti Arial atau Calibri untuk hasil profesional.
Menambahkan Foto dan Logo
Untuk menambahkan gambar:
- Klik Insert, pilih Pictures, lalu pilih file gambar dari komputer Anda.
- Gunakan fitur Wrap Text dan pilih opsi In Front of Text untuk memindahkan gambar dengan mudah.
- Sesuaikan ukuran gambar agar proporsional dengan desain ID card.
Menggunakan Mail Merge untuk Data Dinamis
Jika Anda mencetak ID card dalam jumlah banyak, Mail Merge akan sangat membantu:
- Buka tab Mailings di Word.
- Pilih Select Recipients, lalu hubungkan dengan file Excel yang berisi data.
- Gunakan Insert Merge Field untuk menambahkan data seperti nama dan nomor ID ke template.
- Klik Finish & Merge untuk menghasilkan dokumen dengan data individual.
Tips dan Trik Agar Hasil Cetakan Maksimal
Mengatur Layout dan Margin
Pastikan margin diatur agar semua elemen ID card tercetak sempurna. Anda dapat mengaktifkan Gridlines untuk membantu mengatur posisi elemen desain.
Memeriksa Kualitas Gambar
Gunakan gambar dengan resolusi tinggi untuk hasil cetakan tajam. Resolusi minimal yang disarankan adalah 300 dpi.
Menyesuaikan dengan Jenis Printer
Setiap printer memiliki pengaturan optimal. Pastikan Anda memilih jenis kertas yang sesuai di pengaturan printer, terutama jika menggunakan kertas glossy atau PVC.
Proses Cetak ID Card di Word
Menata Banyak ID Card dalam Satu Halaman
Untuk mencetak beberapa ID card dalam satu lembar:
- Salin desain ID card yang sudah selesai.
- Tempelkan beberapa salinan dalam satu halaman dengan menyesuaikan jarak antar kartu.
- Gunakan fitur Align untuk memastikan semua kartu sejajar rapi.
Mencetak dan Memotong ID Card
Setelah selesai mencetak, gunakan alat pemotong untuk memisahkan setiap ID card. Untuk hasil profesional, pertimbangkan laminasi agar ID card tahan lama dan terlihat lebih elegan.
Kelebihan dan Keterbatasan Print ID Card di Word
Kelebihan
- Mudah Digunakan: Word dirancang agar dapat digunakan oleh siapa saja, termasuk pemula.
- Aksesibel: Tidak memerlukan software tambahan atau keahlian desain.
- Efisien: Dengan Mail Merge, proses pembuatan ID card massal menjadi cepat.
Keterbatasan
- Desain Terbatas: Fitur desain di Word tidak sefleksibel software seperti Adobe Photoshop atau Canva.
- Kualitas Tergantung Printer: Hasil cetak sangat dipengaruhi oleh jenis printer yang digunakan.
Studi Kasus atau Contoh
Sebagai contoh, sebuah komunitas olahraga menggunakan Word untuk mencetak ID card anggotanya. Mereka membuat template sederhana dengan tabel, menambahkan logo, dan menggunakan Mail Merge untuk mengisi nama dan nomor ID. Hasilnya, ID card terlihat profesional meskipun menggunakan alat sederhana.
Kesimpulan dan Penutup
Microsoft Word adalah alat yang sangat praktis untuk membuat dan mencetak ID card, terutama untuk kebutuhan skala kecil hingga menengah. Dengan memahami langkah-langkah desain, Mail Merge, dan teknik cetak yang tepat, Anda dapat menghasilkan ID card berkualitas tanpa memerlukan software mahal atau bantuan profesional.
Cobalah langkah-langkah ini untuk kebutuhan Anda, dan bagikan pengalaman Anda dalam mencetak ID card di Word. Selamat mencoba!